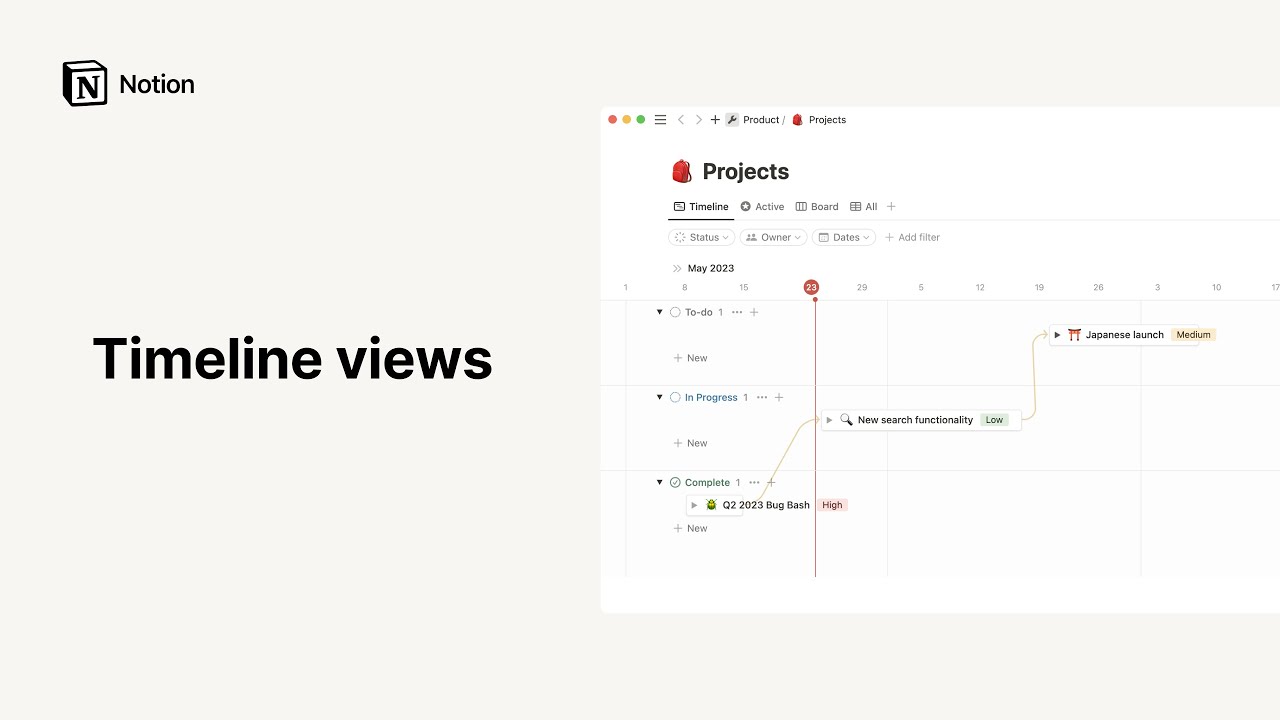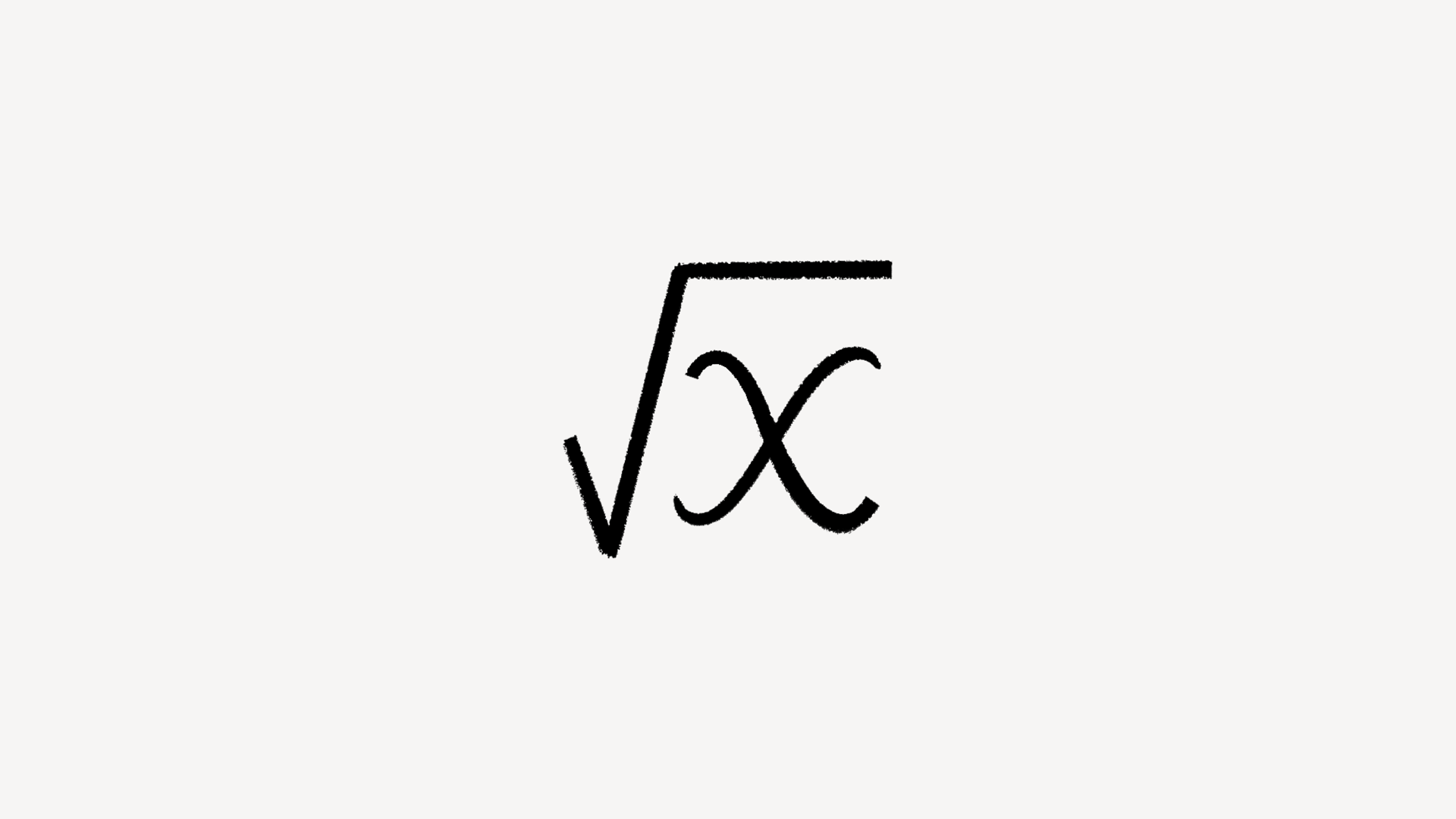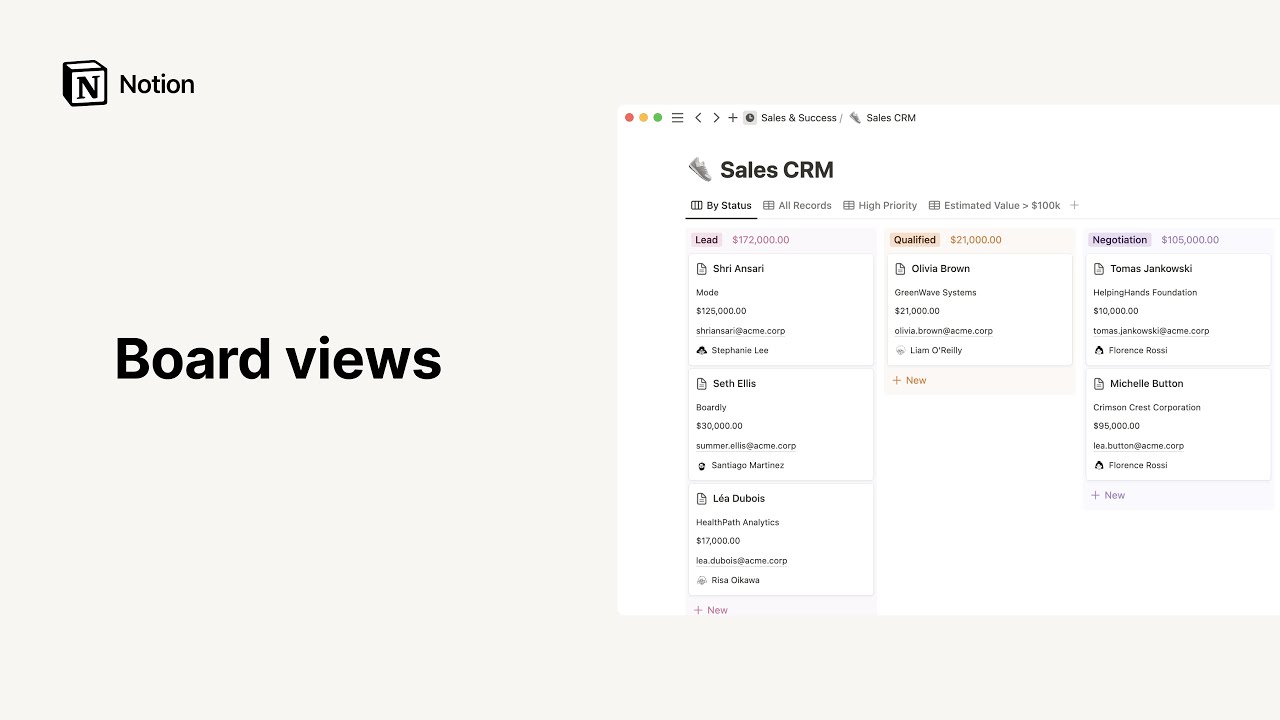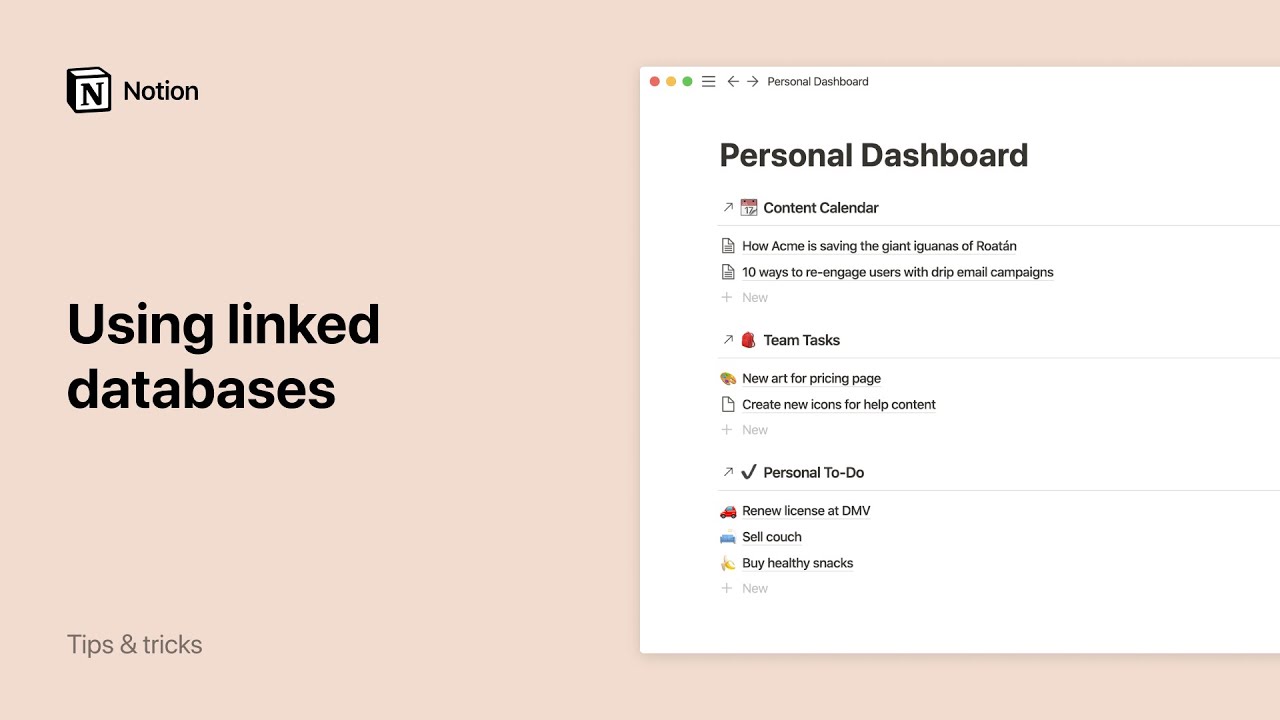Notion, une plateforme de gestion de projet bien connue, offre maintenant une nouvelle fonctionnalité passionnante pour ses utilisateurs: une vue ‘chronologie’ qui permet d’afficher les projets sous la forme d’une frise chronologique. Cette vue chronologie peut être ajoutée de différentes manières, que ce soit en créant une nouvelle page dédiée ou en intégrant une chronologie en tant que bloc sur une page existante. Une fois les projets ouverts en tant que pages, vous avez la possibilité de personnaliser leur apparence et d’ajouter du contenu.
De plus, vous pouvez facilement ajouter de nouveaux projets à la chronologie en créant de nouvelles lignes ou en ajoutant des dates à des projets existants. Pour une expérience encore plus personnalisée, les chronologies peuvent être ajustées en termes d’échelle de temps, de durée des projets, et vous avez même la possibilité de revenir à la journée en cours. L’affichage de la table peut être également masqué ou affiché, offrant ainsi une flexibilité accrue. Enfin, vous pouvez limiter le nombre de projets affichés, modifier les propriétés et choisir d’afficher ou de masquer ces propriétés dans la chronologie.
Avec cette nouvelle fonctionnalité de vue chronologie, Notion renforce son positionnement comme outil de gestion de projet de choix pour les utilisateurs à la recherche d’une expérience visuelle et intuitive.
En savoir plus sur le site de Notion
Ajouter une vue ‘chronologie’ dans Notion
Notion est une application de prise de notes qui offre de nombreuses fonctionnalités pour organiser et visualiser vos projets. Une des vues les plus utiles qu’elle propose est la vue « chronologie », qui vous permet de visualiser vos projets dans un format de frise chronologique. Cela peut être particulièrement utile pour planifier des projets, suivre leur progression et comprendre comment ils s’inscrivent dans le temps.
Créer une page
Pour commencer à utiliser la vue « chronologie » dans Notion, vous devez d’abord créer une page pour y organiser vos projets. Vous pouvez le faire en cliquant sur le bouton « Créer une page » dans la barre de navigation supérieure. Donnez un nom à votre page et sélectionnez la vue « chronologie ». Une fois la page créée, vous pourrez commencer à ajouter des projets.
Ajouter une chronologie comme bloc dans une page existante
Si vous avez déjà une page existante dans Notion et que vous souhaitez y ajouter la vue « chronologie », vous pouvez le faire en ajoutant un bloc de chronologie. Pour cela, il suffit de cliquer sur le bouton « + Ajouter un bloc » dans la page, puis de sélectionner « Chronologie » dans le menu déroulant. Vous pourrez ainsi visualiser vos projets dans une frise chronologique directement dans votre page existante.
Ouvrir les projets en tant que page
Lorsque vous ajoutez des projets à votre vue « chronologie », vous avez la possibilité de les ouvrir en tant que pages individuelles. Cela signifie que chaque projet aura sa propre page dédiée, où vous pourrez personnaliser son apparence, ajouter du contenu supplémentaire et collaborer avec d’autres utilisateurs.
Pour ouvrir un projet en tant que page, il vous suffit de cliquer sur le projet dans la vue « chronologie » et de sélectionner « Ouvrir en tant que page » dans le menu contextuel. Vous serez alors redirigé vers la page du projet, où vous pourrez effectuer toutes les modifications et personnalisations nécessaires.
En savoir plus sur le site de Notion
Personnaliser l’apparence des projets
Notion vous permet de personnaliser l’apparence de vos projets dans la vue « chronologie ». Vous pouvez modifier la couleur de fond, ajouter des icônes ou des images représentatives, et même modifier la police et la taille du texte.
Pour personnaliser l’apparence d’un projet, ouvrez-le en tant que page et cliquez sur le bouton « Modifier » dans la barre de navigation supérieure. Vous aurez alors accès à toutes les options de personnalisation disponibles. N’hésitez pas à expérimenter et à trouver le style qui convient le mieux à vos projets.
Ajouter du contenu aux projets
Outre la personnalisation de l’apparence, vous pouvez également ajouter du contenu supplémentaire à vos projets dans la vue « chronologie ». Cela peut inclure des notes, des tâches à accomplir, des liens vers d’autres pages ou des fichiers joints.
Pour ajouter du contenu à un projet, ouvrez-le en tant que page et cliquez simplement sur l’endroit où vous souhaitez ajouter du contenu. Vous pouvez utiliser les différentes options de formatage disponibles dans Notion pour rendre votre contenu plus clair et plus organisé.
Ajouter des projets à une chronologie
Maintenant que vous avez créé votre page ou ajouté une vue « chronologie » à une page existante, il est temps d’ajouter des projets à votre frise chronologique. Vous avez deux options pour le faire : créer de nouvelles lignes dans la chronologie ou ajouter des dates à des projets existants.
Créez votre compte Notion Gratuitement
Créer de nouvelles lignes dans la chronologie
Pour ajouter de nouvelles lignes dans la chronologie, il vous suffit de cliquer sur le bouton « + Ajouter un projet » en bas de la vue « chronologie ». Une nouvelle ligne apparaîtra, et vous pourrez commencer à saisir les détails de votre projet, tels que son titre, sa description, ses dates, etc.
Ajouter des dates aux projets existants
Si vous avez déjà des projets dans votre vue « chronologie » et que vous souhaitez leur ajouter des dates, vous pouvez le faire en cliquant sur le projet et en sélectionnant « Modifier les propriétés » dans le menu contextuel. Vous pourrez alors ajouter une date de début et une date de fin pour votre projet.
Personnaliser les chronologies
Maintenant que vous avez ajouté des projets à votre vue « chronologie », il est temps de personnaliser la façon dont ils sont affichés. Notion vous offre plusieurs options pour cela.
Ajuster l’échelle de temps
Vous pouvez ajuster l’échelle de temps de votre vue « chronologie » pour afficher des projets sur une période plus courte ou plus longue. Pour cela, il vous suffit de cliquer sur le bouton « Ajuster l’échelle de temps » en haut de la vue « chronologie » et de faire glisser les curseurs pour définir la période que vous souhaitez afficher.
Modifier la durée des projets
En plus d’ajuster l’échelle de temps, vous pouvez également modifier la durée des projets dans la vue « chronologie ». Cela peut être utile si vous souhaitez mettre l’accent sur certains projets ou si vous avez besoin de modifier les dates de manière plus précise.
Pour modifier la durée d’un projet, il vous suffit de le sélectionner dans la vue « chronologie » et de cliquer sur l’option « Modifier les propriétés » dans le menu contextuel. Vous pourrez alors ajuster les dates de début et de fin du projet.
Revenir à la journée en cours
Si vous travaillez sur une vue « chronologie » sur une période relativement longue, il peut être utile de revenir à la journée en cours pour vous concentrer sur les projets actuels. Pour cela, il vous suffit de cliquer sur le bouton « Revenir à la journée en cours » en haut de la vue « chronologie ». Vous serez instantanément ramené à la journée actuelle et pourrez ainsi vous concentrer sur les projets en cours.
Afficher ou masquer la table
Enfin, vous avez la possibilité d’afficher ou de masquer la table qui accompagne votre vue « chronologie » dans Notion. La table affiche les détails des projets, tels que leur titre, leur description, leurs dates, etc. Si vous souhaitez afficher uniquement la frise chronologique sans la table, vous pouvez le faire en cliquant sur le bouton « Afficher ou masquer la table » en haut de la vue « chronologie ».
Personnaliser les projets dans une chronologie
Outre la personnalisation de la vue « chronologie » elle-même, vous avez également la possibilité de personnaliser les projets individuels qui y sont affichés.
Limiter le nombre de projets affichés
Si vous avez un grand nombre de projets dans votre vue « chronologie » et que vous souhaitez limiter le nombre de projets affichés à la fois, vous pouvez le faire en utilisant la fonction de pagination. Pour cela, il vous suffit de cliquer sur le bouton « Pagination » en haut de la vue « chronologie » et de définir le nombre de projets que vous souhaitez afficher par page.
Modifier les propriétés des projets
En plus de limiter le nombre de projets affichés, vous pouvez également modifier les propriétés individuelles de chaque projet dans la vue « chronologie ». Cela peut inclure des éléments tels que le titre, la description, les dates, etc.
Pour modifier les propriétés d’un projet, cliquez simplement sur le projet dans la vue « chronologie » et sélectionnez l’option « Modifier les propriétés » dans le menu contextuel. Vous pourrez alors apporter toutes les modifications nécessaires.
Afficher ou masquer les propriétés dans une chronologie
Enfin, si vous souhaitez personnaliser la façon dont les propriétés sont affichées dans votre vue « chronologie », vous pouvez le faire en utilisant les options d’affichage disponibles. Cela vous permet de choisir quelles propriétés doivent être affichées, dans quel ordre et avec quelles informations supplémentaires.
Pour afficher ou masquer les propriétés, utilisez le bouton « Afficher ou masquer les propriétés » en haut de la vue « chronologie ». Vous pourrez alors personnaliser l’affichage en fonction de vos préférences.
En conclusion, la vue « chronologie » dans Notion est un outil puissant pour organiser et visualiser vos projets dans le temps. En utilisant les différentes fonctionnalités et options de personnalisation disponibles, vous pouvez créer une frise chronologique claire et organisée qui vous permettra de mieux planifier, suivre et gérer vos projets. N’hésitez pas à prendre le temps d’explorer toutes les possibilités offertes par Notion pour optimiser votre travail et augmenter votre productivité.